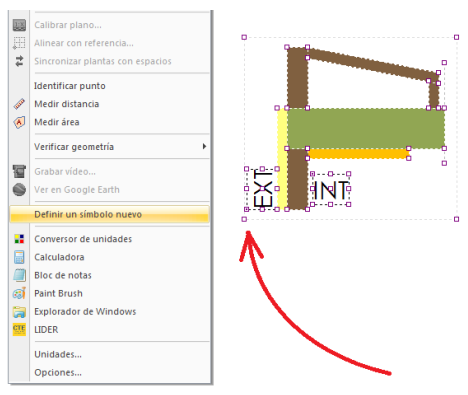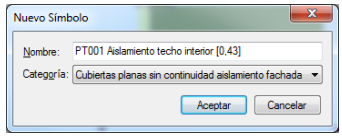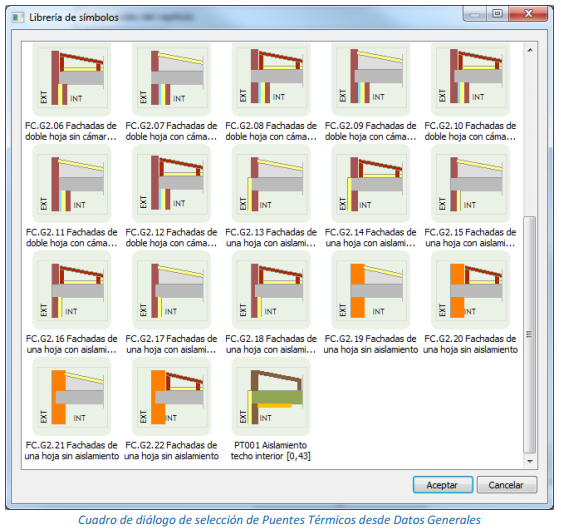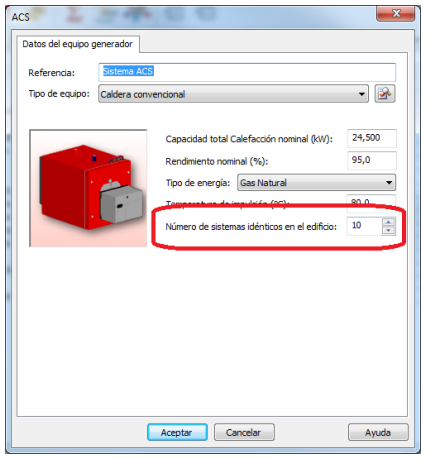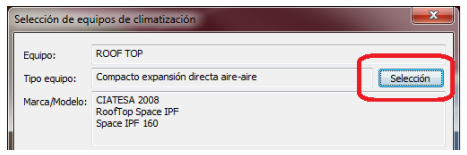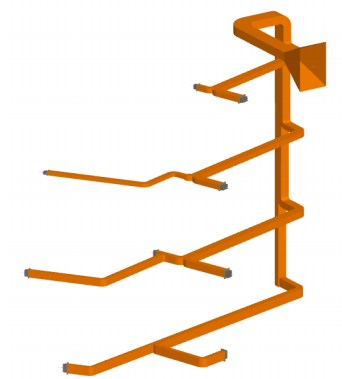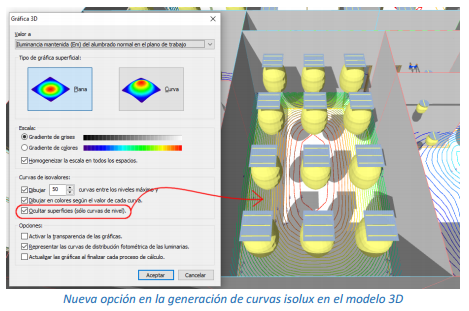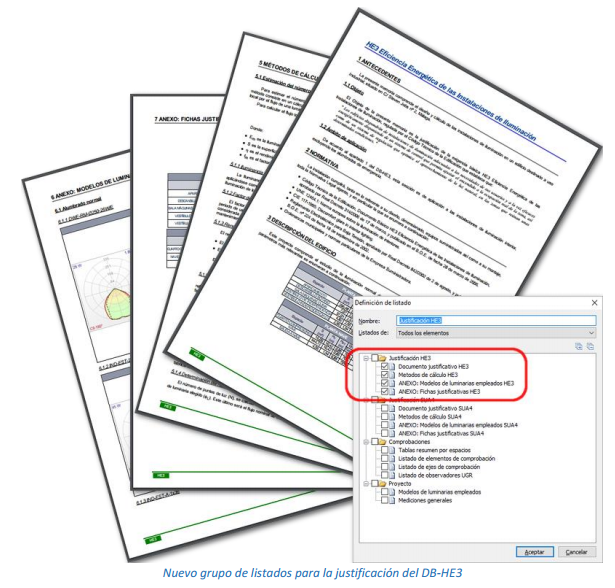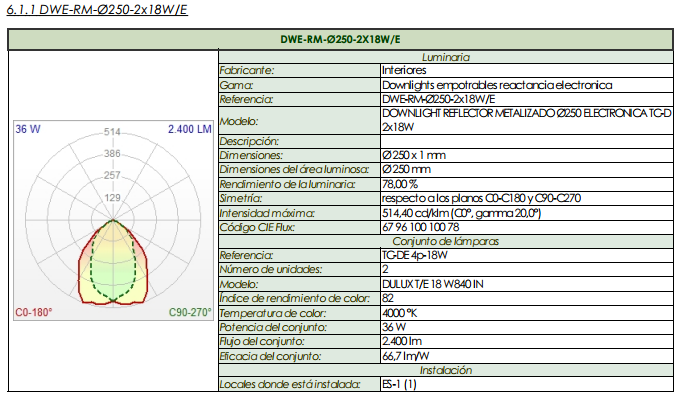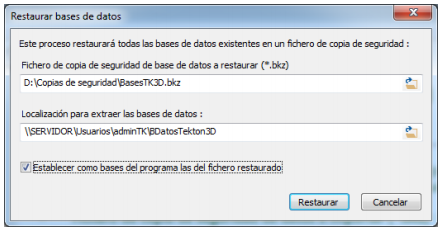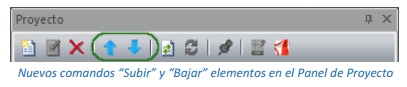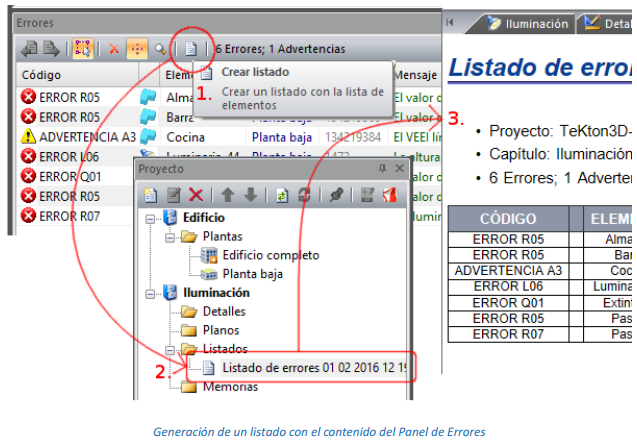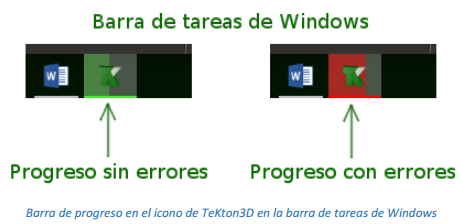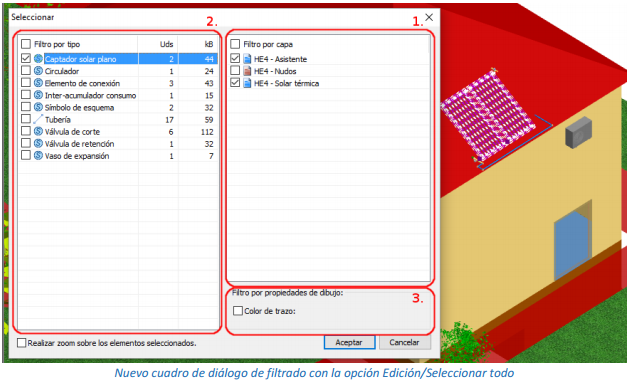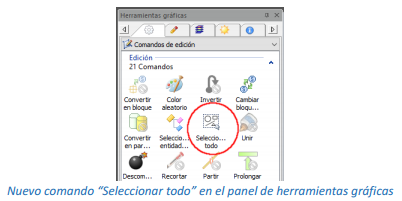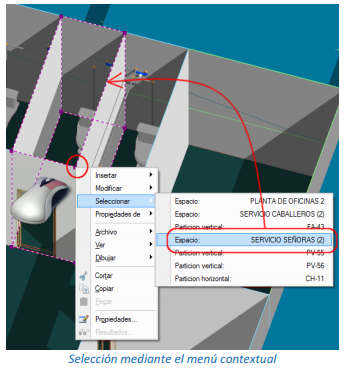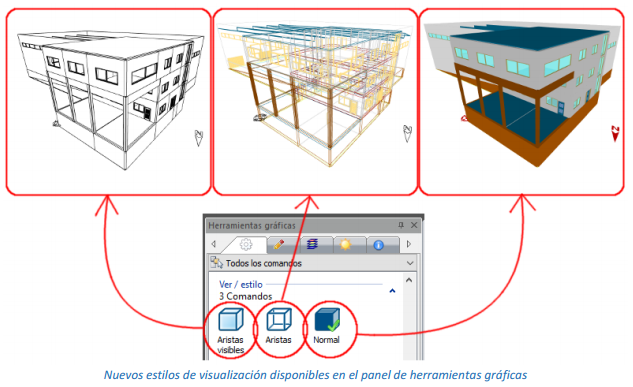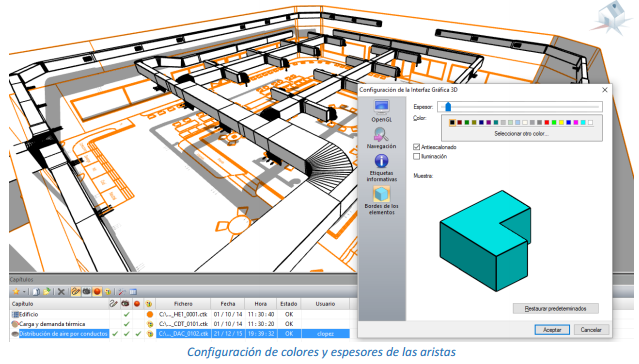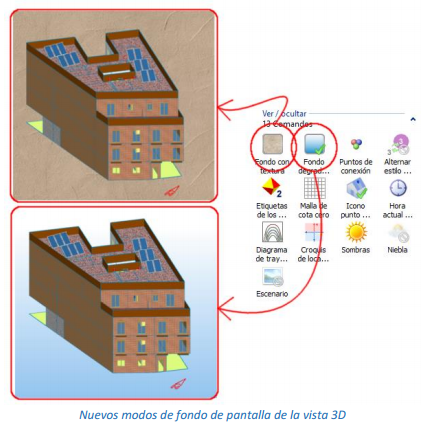TeKton3D Actualización Versión 1.5.4.8
La actualización 1.5.4.8 de TeKton3D incorpora las siguientes novedades:
TK-HE1: Limitación de la demanda energética
Se adaptan algunos aspectos del método de cálculo de la demanda a los nuevos documentos reconocidos desde el 14 de enero de 2016:
• Cálculo de la demanda energética en cerramientos enterrados utilizando la norma ISO 13370.
• Aplicación del factor de oscurecimiento para ventanas de edificios de uso residencial privado.
• Aplicación de la fracción convectiva y radiante para cada grupo de fuentes internas.
• Se incluyen los pesos y calor específico del mobiliario según tipo de edificio.
Puenter térmicos
Mejora en la localización y clasificación automática de puentes térmicos.
Puentes térmicos de usuario. Con esta mejora el propio usuario puede definir puentes térmicos especiales para tenerlos en cuenta en los cálculos térmicos:
El proceso consiste en crear un nuevo símbolo gráfico que represente al tipo constructivo, incluirlo en la categoría de puente térmico adecuada y seleccionar un nombre que incluya el valor de la transmitancia térmica lineal, tal como se describe a continuación:
1- Activar a la solapa “Detalles” y desde el menú “Dibujar/Símbolo…” seleccionar e insertar uno de los existentes en la librearía gráfica. Seleccionar el símbolo que más se parezca al que se desea añadir, porque se utilizará como base para el nuevo dibujo.
2- Descomponer el bloque recién insertado, y utilizando las herramientas gráficas 2D modificar el dibujo para adaptarlo al tipo constructivo que se está definiendo. No es conveniente modificar el tamaño, aunque sí conviene cambiar colores para que se distinga fácilmente de los símbolos del catálogo original del Código Técnico (DA-DB-HE-3_Puentes_termicos.pdf).
3- Una vez modificado el dibujo seleccionar todas sus entidades gráficas y acceder al menú “Herramientas/Definir un símbolo nuevo”. Indicar el punto de inserción en la esquina inferior izquierda del bloque, tal como se muestra en la siguiente imagen:
4- Pulsar el botón derecho del ratón para Terminar la definición del símbolo, escogiendo la Categoría adecuada de puente térmico, e indicando un Nombre que debe tener el siguiente formato: “Descripción [0,00]” dónde la descripción puede contener cualquier texto y entre corchetes hay que indicar el valor de la transmitancia térmica lineal asociada a la configuración definida.
5- Una vez que se pulse el botón Aceptar el puente térmico de usuario estará disponible desde la solapa de definición de los Datos Generales. El dibujo que ha servido para la definición del símbolo ya se puede eliminar.
6.- Para que el puente térmico de usuario esté disponible para otros proyectos es necesario guardar la librería de puentes térmicos: Desde la solapa “Detalles” acceda al menú “Archivo -> Exportar dibujo DXF/DWG”. Busque la carpeta de instalación del programa, normalmente “C:\Program Files
(x86)\iMventa\TeKton3D”, seleccione el tipo de fichero “Librería de símbolos (*.sbl)” y sobrescriba el fichero “PuentesTermicos.sbl”.
TK-HE0: Limitación del consumo energético
Se actualizan los Factores de paso de Energía Final a los vigentes a partir del 14/01/2016. Desde el cuadro de diálogo de Datos Generales del capítulo edificio, solapa Capítulo, es posible seleccionar el juego de valores que se aplicarán en los cálculos de consumo energético.
Nueva opción para exportar el edificio al nuevo programa oficial HULC (Herramienta Unificada Lider-Calener de 2016). Esta opción está disponible siempre que esté licenciado el módulo TK-EHU, y genera un archivo en el formato *.ctehexml adaptado a la última versión de la herramienta unificada.
Se añade el botón “Copiar sistema” al cuadro de diálogo de definición de sistemas para HE0 que permite realizar copias exactas de otros sistemas ya definidos. Esta opción es de utilidad por ejemplo en edificios residenciales en los que cada vivienda tiene un sistema individual, aunque todos son del mismo tipo.
Para copiar un sistema selecciónelo y pulse el botón “Copiar”. Inmediatamente aparecerá el cuadro de diálogo de edición de datos del nuevo sistema en el que se ha añadido al nombre el identificador “(Copia)”.
Modifique esta descripción y valide el cuadro para tener un sistema idéntico al original, salvo en la descripción de los equipos. Para terminar, tendrá que modificar los espacios asignados a cada una de las nuevas unidades terminales.
Se añade el campo “Número de sistemas idénticos en el edificio” al cuadro de diálogo de sistemas de Producción de ACS, lo que permite simular el edificio con varios sistemas iguales de este tipo, sin necesidad de definirlos todos uno a uno.
TK-EHU: Exportación a la herramienta unificada
Se modifica el proceso de exportación para adaptar a la nueva versión HULC-2016.
La generación del archivo *.ctehexml se hace en la misma carpeta en la que se encuentra el archivo de TeKton3D. La herramienta unificada HULC creará una carpeta en una localización fija (C:\ProyectoCTEyCEE\CTEHE2013\Proyectos) la primera vez que se abra el archivo.
Ha sido necesario adaptar algunos literales y datos de exportación para que la nueva herramienta los importe sin producir errores durante los procesos de cálculo.
TK-CDT: Carga y demanda térmica
Se modifica el modo de sincronización inicial con el Capítulo del Edificio, afectando a la selección de fuentes internas del siguiente modo:
• La ocupación se define por la densidad de ocupación media y la actividad metabólica. En versiones anteriores ser sincronizaban los valores de Aporte Sensible y Latente (W/m²).
• Los niveles de iluminación se toman de los valores típicos de la actividad y la potencia total de iluminación corresponde al valor máximo admisible según CTE-HE-2013.
• La potencia en equipos se toma de las condiciones operacionales asociadas a la actividad.
Estos valores suelen ser más restrictivos que los correspondientes a las condiciones operacionales de los programas oficiales, por lo que pueden resultar cargas térmicas superiores.
Se habilita el botón de selección de equipos de climatización (sistemas y unidades terminales) para que se pueda modificar la base de datos. De este modo, si durante el proceso de selección no se encuentra un equipo adecuado, es posible añadir uno nuevo y seleccionarlo desde este mismo cuadro de diálogo sin necesidad de salir y acceder a las bases de datos.
Exportación directa a HULC y CALENER_VYP de sistemas de Aerotermia (microenfriadoras). Para ello se exportan dos sistemas diferentes: uno de tipo Expansión Directa multizona sólo frío y otro Mixto de Calefacción y ACS. El primero contiene un equipo de tipo Unidad Exterior y el otro un equipo de tipo bomba de calor Aire-agua sólo calor respectivamente, ambos con idénticas capacidades nominales y rendimientos térmicos.
Exportación a HULC y CALENER VYP de las superficies radiantes como unidades terminales de calefacción por agua.
TK-DAC: Distribución de aire por conductos
Se recodifican los métodos de trazados, especialmente las transformaciones rectangulares laterales y los codos, de modo que se mejora considerablemente el trazado de instalaciones con tramos verticales.
Se añaden al catálogo de rejillas y difusores los equipos de tipo multitoberas DF40MT3, difusor lineal integrado en conducto circular LK-70-C y difusor lineal KFD de Koolair
Nuevos bloques en la librería de símbolos de bocas de impulsión:
 |
Difusor rotacional con cuello de conexión |
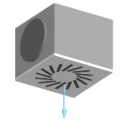 |
Difusor rotacional con plenum. |
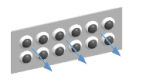 |
Multitobera mural. |
 |
Tobera esférica orientable. |
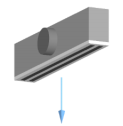 |
Difusor lineal con plenum. |
Se mejora la medición de las dobles derivaciones rectangulares y el cálculo de los coeficientes de pérdidas en transformaciones de tipo doble bifurcación rectangular a circular.
TK-HE3: Iluminación de interiores
Se habilita una nueva opción en la gráfica 3D que permite no representar la superficie de las gráficas cuando están activadas las isolíneas, permitiendo ver sólo las líneas.
Se crean dos nuevos grupos de listados para justificar los documentos básicos HE3 y SUA4 del Código Técnico. Dichos listados están creados a modo de memoria de proyecto, describiendo y justificando la instalación en base a los requerimientos de los documentos básicos.
La justificación del DB-HE3 consta de cuatros posibles listados:
• Documento justificativo. Comprende el objeto de proyecto, la normativa aplicada, la descripción del edificio con las soluciones adoptadas, y la caracterización y cuantificación de las exigencias del DB-HE3.
• Métodos de cálculo. Describe los métodos de cálculo empleados, incluyendo fórmulas y procedimientos.
• Modelos de luminarias empleados. Incluye una lista de los modelos de luminarias usados para el alumbrado normal.
• Fichas justificativas. Fichas resumen de la justificación del DB-HE3 organizados por planta y por espacio.
La justificación del DB-SUA4 consta de otros cuatros posibles listados:
• Documento justificativo. Comprende el objeto de proyecto, la normativa aplicada, la descripción del edificio con las soluciones adoptadas, y la caracterización y cuantificación de las exigencias del DB-SUA4.
• Métodos de cálculo. Describe los métodos de cálculo empleados, incluyendo fórmulas y procedimientos
• Modelos de luminarias empleados (sólo las usadas para alumbrado normal en zonas de circulación y las usadas para alumbrado de emergencia).
• Fichas justificativas. Fichas resumen de la justificación del DB-SUA4 organizados por planta y por espacio.
Añade a las fichas de justificación de HE3 la eficiencia de las lámparas utilizadas.
Añade a los listados de luminarias la simetría de las curvas fotométricas, la intensidad máxima (cd/klm), la curva y ángulo gamma donde se produce, el código CIE Flux, y la eficacia del conjunto de lámparas:
TK-HE4: Instalaciones solares térmicas
Se modifica el documento justificativo para adaptarlo al formato tipo del CTE.
TK-HE5. Contribución fotovoltaica mínima de energía eléctrica
Se crean nuevos símbolos para representar a los paneles fotovoltaicos y las cajas de conexión.
Se crean un nuevo listado para justificar el documento básico HE5 del Código Técnico. Dicho listado está creado a modo de memoria de proyecto, describiendo y justificando la instalación en base a los requerimientos de los documentos básicos. 9.
TK-HR. Protección frente al ruido
Se corrige en el cálculo realizado mediante la opción simplificada y simplificada para viviendas unifamiliares, el valor del RA a tener en cuenta para cerramientos horizontales, lo que estaba ocasionando que las soluciones adoptadas en muchos casos no cumplieran con lo exigido por la norma. Ahora se tiene en cuenta el valor de RA más relacionado con el valor de la masa del conjunto.
TK-HS1. Protección frente a la humedad
Se corrige un problema que se ocasionaba cuando se pretendía mostrar los mapas de Zonas pluviométricas, zonas eólicas y zonas climáticas, teniendo como consecuencia una salida inesperada del programa.
TK-HS3. Calidad del aire interior
Se crea un nuevo listado para justificar el documento básico HS3 del Código Técnico. Dicho listado está creado a modo de memoria de proyecto, describiendo y justificando la instalación en base a los requerimientos de los documentos básicos.
TK-HS4: Suministro de agua
Se activa la posibilidad de obtener mediciones de accesorios para un material concreto, para ello TeKTon3D asigna a cada nudo del sistema el material de las tuberías que une. El listado de Mediciones en accesorios muestra de forma independiente los correspondientes a cada tipo de material utilizado en la instalación.
Se adapta la memoria del proyecto al documento tipo de justificación del CTE.
TK-HS5. Evacuación de aguas
Se corrige un problema por el cual no permitía calcular bajantes con diámetros forzados. Cuando el usuario indicaba un diámetro forzado para el caso de una bajante, el programa indicaba un error en el cálculo de dicho diámetro.
Se modifican los símbolos para los pozos de la simulación 3D, donde se tiene en cuenta la pendiente de los tramos de tubería y profundidad de arquetas y pozos.
Se amplían las características de los pozos, donde ahora es posible indicar el diámetro de estos.
Se crean un nuevo listado para justificar el documento básico HS5 del Código Técnico. Dicho listado está creado a modo de memoria de proyecto, describiendo y justificando la instalación en base a los requerimientos de los documentos básicos.
Copia de seguridad y uso compartido de Bases de datos
La opción que realiza copias de seguridad de las bases de datos se traslada al menú: “Archivo->Bases de datos->Copia de seguridad (*.bkz)->Guardar”.
Nueva opción “Archivo->Bases de datos->Copia de seguridad (*.bkz)->Restaurar”. Esta opción de menú permite recuperar un fichero de copia de seguridad de base de datos (*.bkz) y opcionalmente establecer las bases importadas como las actuales del programa.
El primer campo del cuadro de diálogo permite seleccionar un fichero tipo *.bkz generado previamente mediante la opción “Guardar”.
El campo "Localización para extraer las bases de datos" permite seleccionar un camino (carpeta) donde se extraerán todas las bases de datos que contiene el fichero *.bkz seleccionado anteriormente.
Marcando la opción Establecer como bases del programa las del fichero restaurado, el programa establecerá el camino introducido en la opción anterior como localización por defecto de todas las bases de datos del programa de forma que serán estas las que utilicen por defecto todos los módulos de TeKton3D.
Panel de proyecto
Nuevo comando “Exportar a PDF”
Se añade un comando para exportar el listado, detalle, plano o memoria actual a formato PDF.
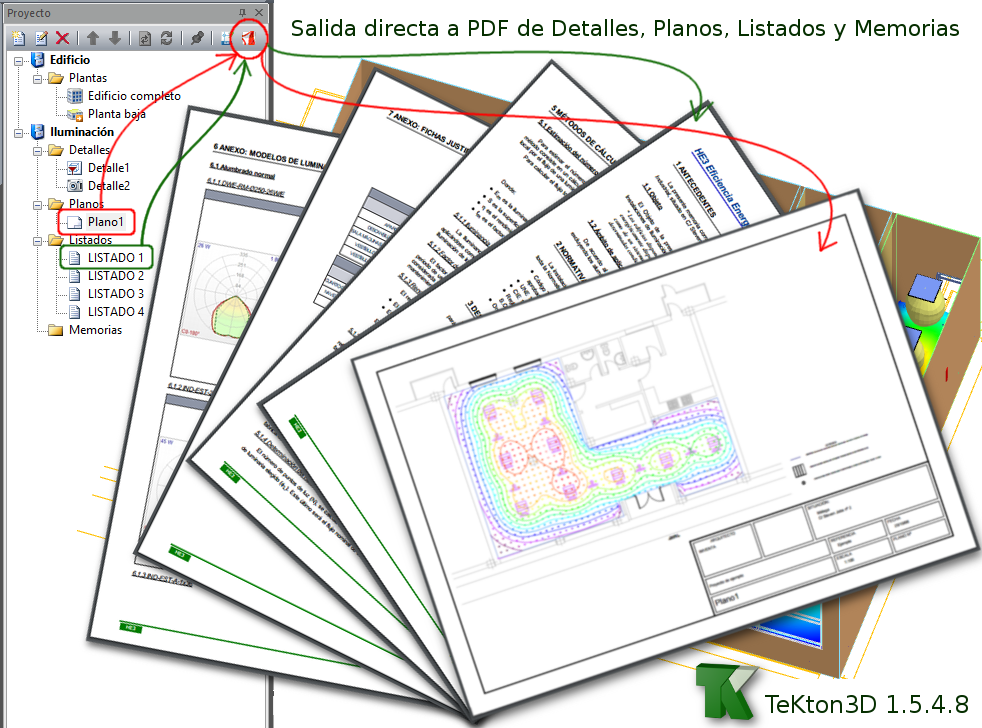
En el caso de listados y memorias, el documento generado añade un pie de página con la numeración, un texto con el documento básico que justifica y un color que lo identifica.
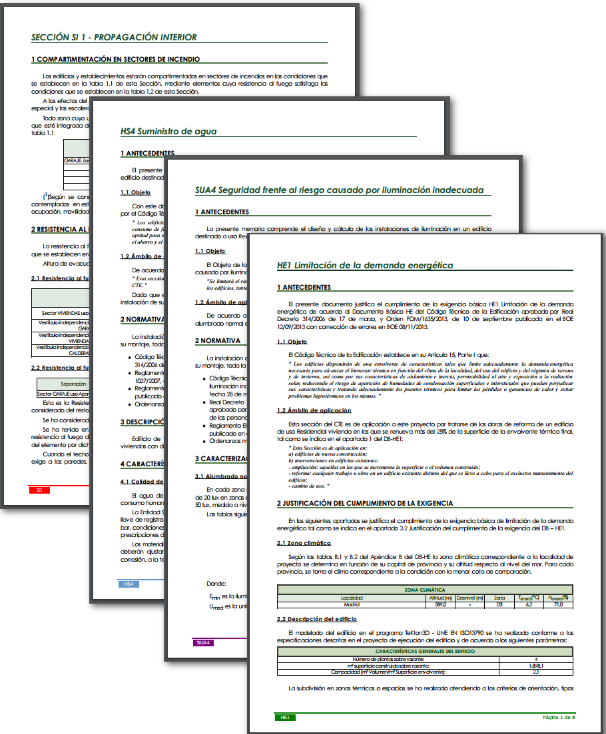
Nuevos comandos para ordenar los documentos de proyecto
Se añaden dos nuevos comandos para ordenar los documentos (listados, detalles, planos y memorias) dentro de la carpeta que los contiene.
• Subir: Mueve el elemento actualmente seleccionado una posición hacia arriba dentro de la carpeta que contiene todos los elementos.
• Bajar: Mueve el elemento actualmente seleccionado una posición hacia abajo dentro de la carpeta que contiene todos los elementos.
Otras mejoras
Se modifica el color de la marca de planta actual para facilitar la distinción del icono.
Se habilita el comando 'Actualizar' cuando está seleccionada la carpeta de listados, permitiendo actualizar de una vez todos los listados. Antes se pide confirmación mediante un cuadro de diálogo.
Se habilita el comando de exportación a DXF/DWG para exportar el plano actualmente seleccionado.
Se mejora el nombrado automático de los listados nuevos en el cuadro de diálogo de creación de listados. En el caso de que el nombre ya exista, se le añade un índice automáticamente, evitando el mensaje de listado ya existente.
Se añade un mensaje de advertencia cuando se crea un listado basado en una selección de elementos, evitando la posible confusión cuando se genera el listado existiendo elementos seleccionados (sobre los que se generará inicialmente el listado). Se da la posibilidad de continuar y generar el listado de los elementos seleccionados, generar el listado de todos los elementos o volver al cuadro de diálogo de configuración del listado.
Se sobreimprime sobre el icono del listado o del detalle una marca que indica cuándo el listado se ha basado en una selección de elementos.
Panel de errores
Se crea un nuevo comando en la barra de herramientas del panel que permite generar un nuevo listado con la lista actual de errores y avisos. El listado se nombra automáticamente con la fecha y hora en que se genera.
Esta nueva función permite imprimir el informe de los errores o generarlo en PDF para una posterior consulta. Puede generar el fichero PDF de forma rápida desde el comando “Exportar a PDF” del panel de proyecto.
Comprobaciones geométricas
Añade una nueva comprobación geométrica durante el proceso de cálculo que verifica si existen elementos lineales que cortocircuitan símbolos, es decir, que unen dos nudos de conexión de un mismo símbolo, en cuyo caso las selecciona para poder eliminarlos.
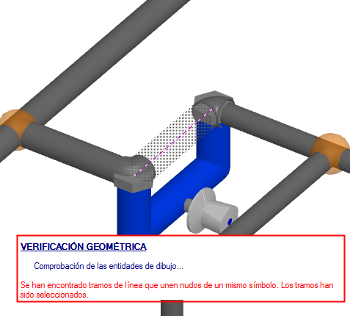
Icono de la aplicación en la barra de tareas de Windows
Barra de proceso
Se habilita la barra de progreso en el icono de la aplicación dentro de la barra de tareas, de modo que se puede saber el porcentaje de proceso sin tener la aplicación en primer término.
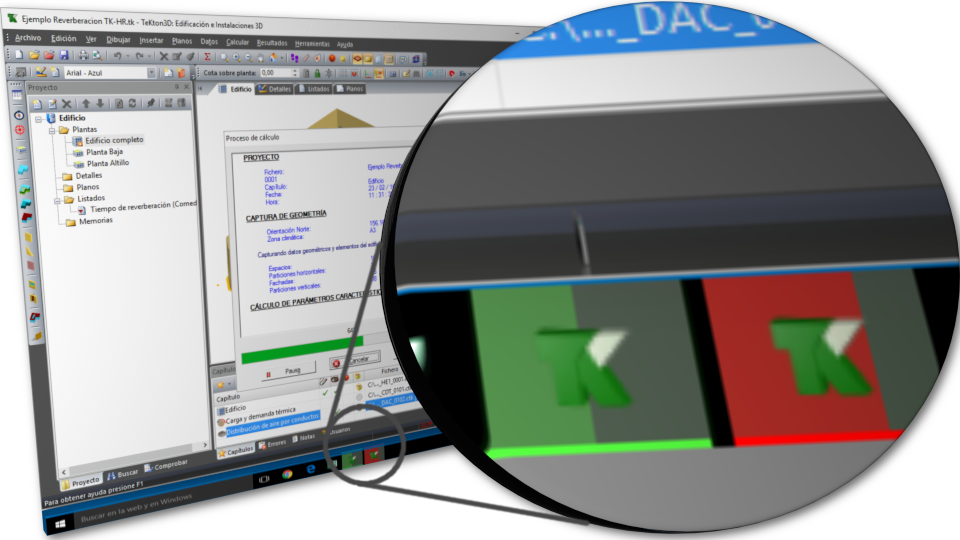
Además, cuando se produce un primer error, la barra de progreso pasa a representarse en color rojo, siendo fácil determinar cuándo se produce el error sin tener la aplicación visible. Esta característica sólo está disponible en S.O. Windows 7 y superior.
Icono de capítulo actual
Se sobre impresiona sobre el icono de la aplicación el icono del capítulo actual, de modo que es más fácil distinguir qué capítulo se tiene abierto y en edición en cada momento:
Para que esta nueva funcionalidad esté operativa, el programa se tiene que ejecutar en un S.O. Windows 7 o superior, y la barra de tareas tiene que estar configurada con botones grandes.
Edición / Seleccionar todo
Nuevo funcionamiento de la opción “Edición / Seleccionar todo” por la cual se muestra un cuadro de diálogo en el que es posible filtrar la selección por tipo de elemento, capa a la que pertenece y color asignado.
El cuadro de diálogo se divide en tres secciones:
1. Filtro por capa. Esta lista incluye todas las capas visibles, no bloqueadas, y no vacías dentro del capítulo actual. Permite filtrar la selección por la capa a la que pertenecen las entidades. El cambio de selección de esta lista produce una actualización automática de la lista de tipos, mostrando en tiempo real los tipos de elementos que se pueden seleccionar. La casilla de verificación situada en la cabecera de la lista permite seleccionar o deseleccionar de golpe todas las capas de la lista.
2. Filtro por tipo. Esta lista contiene todos los tipos de elementos encontrados en las capas seleccionadas en la lista anterior. Para cada tipo de elemento se informa del número de unidades encontradas y del tamaño que ocupan esas entidades en memoria. La casilla de verificación situada en la cabecera de la lista permite seleccionar o deseleccionar de golpe todos los tipos de la lista.
3. Filtro por propiedades de dibujo. Esta sección contiene una casilla de verificación que permite filtrar la selección por el color asignado a las entidades. En el caso de existir una selección previa antes de ejecutar este comando, el color inicialmente asignado en este filtro es el correspondiente a la primera entidad seleccionada.
Por último, este cuadro de diálogo contiene una opción para realizar un zoom sobre las entidades que se seleccionen al validarlo.
En el caso de no cambiar ninguno de los filtros del diálogo, la selección será de todos los elementos en capas visibles y no bloqueadas, funcionamiento análogo al que hacía esta función anteriormente.
Se habilita un nuevo comando en el panel de herramientas gráficas para acceder a esta función.
Selección desde el menú contextual
Se mejora la identificación de elementos cuando se seleccionan mediante el menú contextual. Esta opción facilita la selección del elemento deseado cuando se solapan unos con otros.
Representación 3D
Estilos de representación
Se habilitan dos nuevos estilos de representación accesibles desde el panel de herramientas gráficas.
Estilo de sólo aristas visibles. Muestra el modelo en modo sólido sin visualización de aristas ocultas y con un solo color (por capítulo) de representación de las aristas visibles. El color de representación del capítulo actual se puede modificar en el cuadro de diálogo de opciones de la interfaz gráfica, acceso directo mediante tecla ‘O’, solapa de aristas. De este modo, se puede cambiar el color y el espesor de los trazos de línea. En los capítulos no activos, si tienen asignado un color de representación, los trazos serán definidos mediante este color. De esta forma, se pueden distinguir las distintas instalaciones del edificio.
En el ejemplo de la imagen, el capítulo no actual del edificio se representa en su color (en este caso, el naranja), mientras que el capítulo actual de distribución por conductos se representa en el color general para las aristas definido en el cuadro de diálogo de “Configuración de la Interfaz Gráfica 3D”. El espesor en ambos casos lo toma según lo indicado en este cuadro de diálogo.
Estilo de sólo aristas. Muestra las entidades en modo sólido, pero representando solo las aristas. Este modo facilita la selección de elementos a través de elementos sólidos, por ejemplo, seleccionar elementos que se encuentren detrás de un cerramiento.
Estilos de fondo
Se habilitan dos nuevos estilos de representación del fondo de pantalla, accesibles desde el panel de herramientas gráficas.
Detalles de distribución en planta
Se soluciona un problema por el cual la representación de los bloques 2D en los detalles de distribución no respetaba la escala asignada a los símbolos originales del modelo 3D.
Importación / Exportación gráfica
• Actualiza el motor de importación / exportación de ficheros en formato DXF y DWG.
• Añade la posibilidad de exportar los detalles y planos a formato SVG.