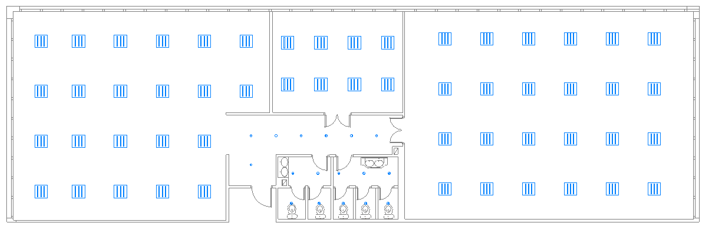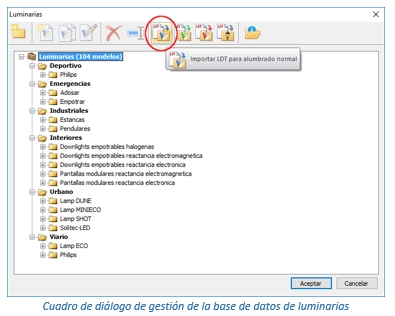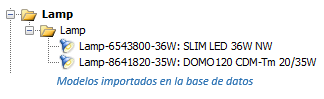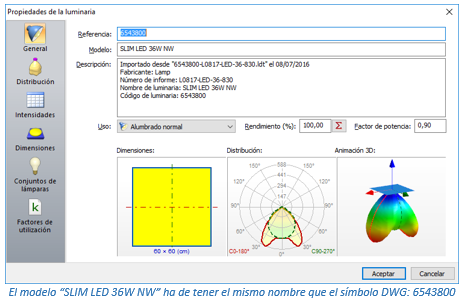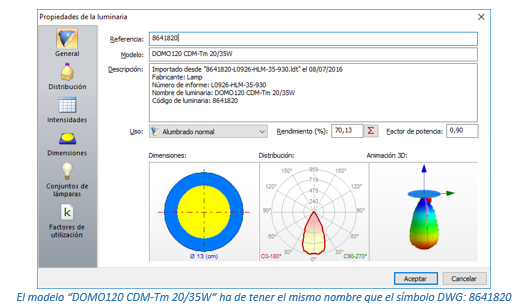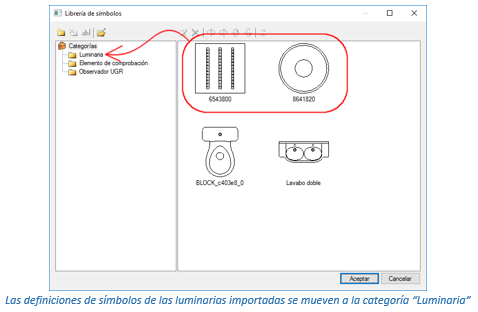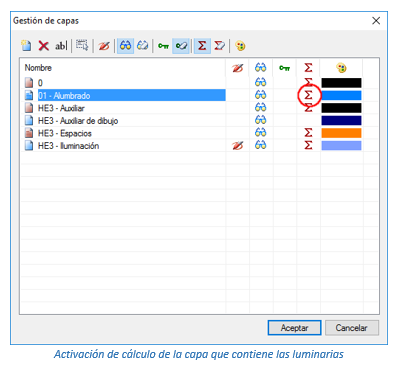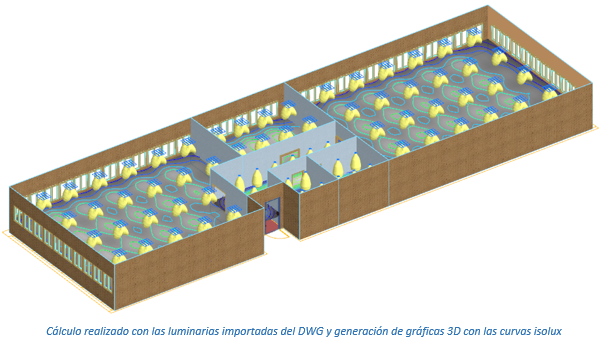En este artículo se describe cómo importar un fichero en formato DXF o DWG con los símbolos de las luminarias del edificio, convertir dichos símbolos en luminarias de cálculo en TeKton3D con sus fotometrías asociadas, e iniciar el proceso de cálculo y comprobación de la instalación.
Este método es práctico cuando se dispone del plano DWG con las luminarias ya insertadas en el edificio y se quiere aprovechar para trasladarlo a TeKton3D. Si no se dispone de dicho plano, es más práctico usar las herramientas propias que dispone TeKton3D para realizar el replanteo inicial de cada uno de los espacios, o insertar puntualmente cualquier modelo de luminaria.
1. Introducción
Se va a diseñar la instalación de iluminación de una planta de un edificio destinado a oficinas.
Se dispone de dos planos en formato DWG para realizar este ejercicio, uno con la distribución en planta y otro con las luminarias:
• "Planta cerramientos.dwg": Plano de planta con todas las entidades en la capa '0':
• "Planta luminarias.dwg": Plano con los símbolos de las luminarias en una capa independiente de nombre '01 - Alumbrado':
El plano de las luminarias contiene los símbolos correspondientes a dos modelos de luminarias LED del fabricante LAMP:
• Pantalla empotrable MODULAR SLIM LED 3200 NW (fotometría 6543800-L0817-LED-36-830.LDT).
• Downlight DOMO 120 FX CDM-TM 20/35W WH (fotometría 8641820-L0926-HLM-35-930.LDT).
Se han obtenido los símbolos de cada luminaria y sus fotometrías de la página web de LAMP, donde es posible descargar ficheros CAD con las geometrías y ficheros LDT con las fotometrías.
2. Importar las fotometrías en la base de datos de luminarias
Lo primero que se debe hacer es importar las fotometrías de los modelos de luminaria a emplear. Para ello, es necesario acceder a la opción “Archivo/Bases de datos/Iluminación/Luminarias” y presionar el botón “Importar LDT para alumbrado normal”.
Una vez importados los ficheros “6543800-L0817-LED-36-830.LDT” y “8641820-L0926-HLM-35-930.LDT”, aparecerán en el árbol de luminarias de la base:
Antes de continuar, es importante modificar la referencia de cada modelo, y asignarle el nombre correspondiente al símbolo que se usa en el plano DWG de planta. Para ello, se edita cada modelo de luminaria y se sustituye el nombre:
3. Levantamiento del edificio
El siguiente paso es levantar el edificio en TeKton3D. Para ello, es necesario crear una planta nueva e importar en ella el fichero “Planta cerramientos.dwg”. Una vez generada la planta, se crean los espacios del edificio, sus cerramientos y huecos, aprovechando los puntos de referencia del plano:
Una vez creados los espacios, es importante editar sus propiedades y asignar la actividad a cada uno de ellos, pues ésta característica permitirá a TeKton3D conocer los valores recomendados de iluminación y los valores límites normativos a verificar.
4. Capítulo de iluminación e importación de fichero DWG con las luminarias
El siguiente paso consiste en crear el capítulo de iluminación, y posteriormente, importar el fichero "Planta luminarias.dwg" con las luminarias. Las luminarias importadas se encuentran en cota cero, por lo que habrá que elevarlas hasta la posición definitiva.
5. Asignar la categoría a los símbolos importados
A continuación, hay que asignar los símbolos importados a la categoría luminaria. Para ello, accedemos la opción “Dibujar / Símbolo”, y arrastramos los símbolos 6543800 y 8641820 a la categoría “Luminaria”:
6. Activar la característica de cálculo en la capa que contiene las luminarias.
El último paso es activar la característica de cálculo de la capa importada con los símbolos de la luminaria para convertir dichos símbolos en elementos de cálculo:
Como la referencia de cada símbolo coincide con el modelo de una luminaria en la base de datos, cada luminaria de cálculo se creará con su correspondiente fotometría. En este momento ya es posible calcular la instalación y obtener las gráficas isolux:
Este modelo de cálculo es totalmente modificable, pudiendo eliminar o mover las luminarias, cambiar de modelo, cambiar las condiciones de cálculo, etc. Puede ver el proyecto en TeKton3D descargando el fichero Planta oficinas.tkz.